Mam wielką przyjemność przedstawić Wam pierwszy emulator Androida, który zasuwa z solidną prędkością, jest prosty w obsłudze i przez ot nadaje się do czegoś więcej niż tylko sprawdzenia czy jakaś aplikacja śmiga, czy nie.
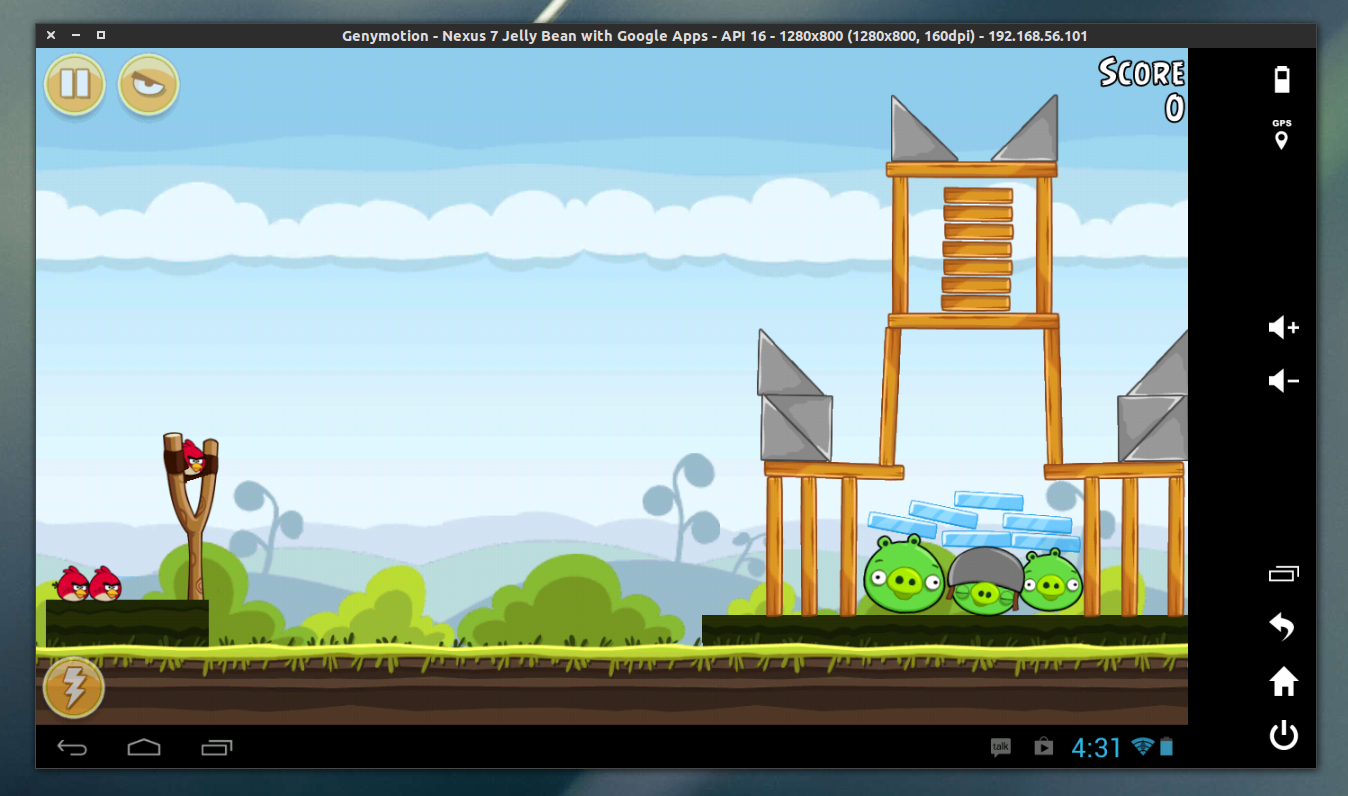
Genymotion, bo tak się nazywa to cudeńko nie sprawi problemów zaawansowanemu użytkownikowi (takiemu, który potrafi czytać angielskojęzyczne komunikaty wyświetlające się na ekranie). Dla pozostałych zamieszczam poniżej malutki opis tego co i jak. Rozbiłem proces instalacji na szczegółowe punkty, ale w zasadzie jeśli ktoś będzie klikał "dalej, dalej" to i tak wszystko powinno śmigać.
Jedziemy.
1. Wchodzimy na
http://www.genymotion.com/
2. Rejestrujemy się (login i hasło będą potrzebne później, podczas uruchamiania emulatora).
3. Pobieramy pierwszą rzecz z brzegu.
- Windows 32/64 bits (with VirtualBox) v1.3.0
4. Instalujemy.
- Instaluje się Genymotion i Virtualbox. Najlepiej powrzucać to do osobnych folderów, np:
c:\genymotion
c:\virtualbox
- Nie ma sensu przestawiać dodatkowo jakichś opcji. Na wszystko "tak, ok, spoko, dalej".
- Po instalacji każdego komponentu, wyświetli się okienko z powiadomieniem, że wsio jest ok. Należy odznaczyć opcję "uruchom".
5. Stąd...
http://share.cx.com/RVCbTv
pobieramy dwa pliki
- adb.zip (absolutne minimum z Androida SDK potrzebne do przepchnięcia pliku)
- es.apk (plik z darmową aplikacją ES File Explorer)
6. Wszystko wrzucamy do jednego folderu, np:
c:\adb
- w sumie powinny się tam znaleźć 4 pliki.
7. Odpalamy Genymotion z pulpitu.
- Powinien się pojawić sygnał o potrzebę instalacji czegoś tam. Ja wybrałem ostatni model "WXGA 10.1'' tablet 4.2.2 with Google Apps" w rozdzielczości 1280x800. Rozdzielczość nie jest istotna, potem można to łatwo przestawić.
- Na liście "YOUR VIRTUAL DEVICES" powinien się teraz znaleźć wpis "WXGA 10.1'' Tablet...".
8. Pokazujemy go i wybieramy Settings i odznaczamy wszystko.
9. Teraz zostawiamy to okienko w tle, niech sobie wisi. W międzyczasie, odpalamy z pulpitu ORACLE VM VIRTUALBOX.
- prawym przyciskiem na WXGA 10.1 Tablet -> settings
- Shared Folders -> mała ikona z zielonym plusem po prawej stronie
- W menu wybieramy OTHER z rozwijalnej listy o pokazujemy (zakładamy jeśli trzeba) jakiś folder na dysku, np
c:\apk
Tam będziemy wrzucali wszelkie aplikacje i pliki, z których będziemy korzystać na emulatorze.
- odznaczamy Read Only jeśli jest, zaznaczamy automount, OK, OK, zamykamy Virtual Boxa.
10. W oknie Genymotion wciskamy PLAY.
- Pojawią się podstawowe opcje konfiguracji Androida, czyli język (jest polski) i konto Gógóla.
- Jeśli będziecie pracować bez połączenia z Google Play (instalacja aplikacji w trybie offline), nie musicie podawać swojego konta. Jeśli będzie wam to potrzebne, załóżcie nowe tylko na tą potrzebę. Trust no one! ;]
11. Po uruchomieniu, wchodzimy na listę aplikacji (ikona białego kółka z kwadratami na dole) i wybieramy GENYMOTION CONFIG (trzecia ikona od prawej, górny rząd).
- Na górze, pod opcją IP MANAGEMENT widnieje linia eth0: ip i jakieś tam numerki, typu 192.168.56.101 - zapamiętajcie ten numer, zaraz będzie potrzebny.
12. Bez gaszenia niczego, włączamy konsolę w Windowsie (start, wpisujemy cmd, pojawi się czarny ekran).
- wpisujemy (zakładam, że wszystko pobrane z punktu 5. znalazło się w folderze c:\adb)
cd c:\
- wpisujemy
cd adb
- wpisujemy
adb connect numer.ip.zapamietany.wcześniej
Jeśli wszystko poszło ok, pojawi się komunikat, że ADB jest "connected" i wsio śmiga.
13. W tym samym czarnym okienku wpisujemy:
adb push es.apk /sdcard/es.apk
- jeśli się powiodło, wpisujemy
adb install es.apk
Powinno to skopiować "do tabletu" i zainstalować na nim wygodny menadżer plików.
14. Wracamy do okienka Androida. Jeśli wszystko jest ok, to na liście aplikacji pojawił się ES FILE EXPLORER. Odpalamy go.
15. Z kolumny po lewej stronie wybieramy skrót
/ Device
- wchodzimy do
mnt -> shared -> tu powinien się pojawić folder, który podpinaliśmy w punkcie 9 (jeśli był to c:\apk to będzie to po prostu "apk")
- jeśli wrzucicie tu jakiekolwiek pliki .apk, ES File Explorer będzie mógł je zainstalować. Próbowałem kilka i spokojnie działają.
To wszystko. Najszybszy i najbardziej wyczesany emulator Andka będzie śmigał za każdym razem, gdy odpalicie GENYMOTION.
Powodzenia!
Garść uwag:
- coś nie bangla
Powinno. O ile nie ma jakiegoś błędu w procesie instalacji (warto sprawdzić jeszcze raz), trzeba poszukać odpowiedzi w Internetach. ;]
- skąd brać pliki .APK?
Są od tego albo biblioteki w Internecie, albo aplikacje takie jak APK Leecher (pobiera tylko darmowe rzeczy).
- czy będą na tym śmigały gry?
Różnie. Widziałem screeny z Plants vs Zombies 2 i Royal Envoya. Odpalałem kilka darmowych, prostych gierek i wszystko śmigało. Na pewno coś tam działać nie będzie.
Pokemony
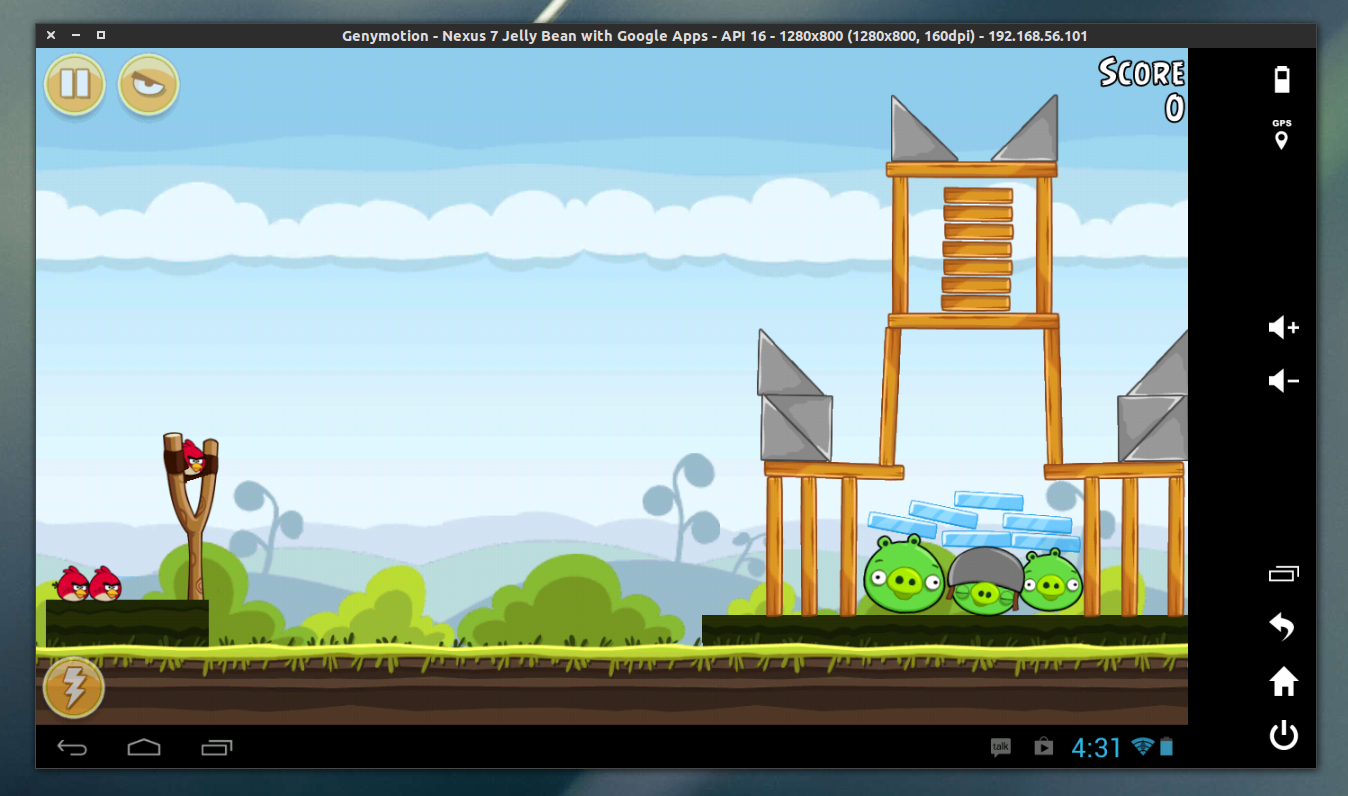
Genymotion, bo tak się nazywa to cudeńko nie sprawi problemów zaawansowanemu użytkownikowi (takiemu, który potrafi czytać angielskojęzyczne komunikaty wyświetlające się na ekranie). Dla pozostałych zamieszczam poniżej malutki opis tego co i jak. Rozbiłem proces instalacji na szczegółowe punkty, ale w zasadzie jeśli ktoś będzie klikał "dalej, dalej" to i tak wszystko powinno śmigać.
Jedziemy.
1. Wchodzimy na
http://www.genymotion.com/
2. Rejestrujemy się (login i hasło będą potrzebne później, podczas uruchamiania emulatora).
3. Pobieramy pierwszą rzecz z brzegu.
- Windows 32/64 bits (with VirtualBox) v1.3.0
4. Instalujemy.
- Instaluje się Genymotion i Virtualbox. Najlepiej powrzucać to do osobnych folderów, np:
c:\genymotion
c:\virtualbox
- Nie ma sensu przestawiać dodatkowo jakichś opcji. Na wszystko "tak, ok, spoko, dalej".
- Po instalacji każdego komponentu, wyświetli się okienko z powiadomieniem, że wsio jest ok. Należy odznaczyć opcję "uruchom".
5. Stąd...
http://share.cx.com/RVCbTv
pobieramy dwa pliki
- adb.zip (absolutne minimum z Androida SDK potrzebne do przepchnięcia pliku)
- es.apk (plik z darmową aplikacją ES File Explorer)
6. Wszystko wrzucamy do jednego folderu, np:
c:\adb
- w sumie powinny się tam znaleźć 4 pliki.
7. Odpalamy Genymotion z pulpitu.
- Powinien się pojawić sygnał o potrzebę instalacji czegoś tam. Ja wybrałem ostatni model "WXGA 10.1'' tablet 4.2.2 with Google Apps" w rozdzielczości 1280x800. Rozdzielczość nie jest istotna, potem można to łatwo przestawić.
- Na liście "YOUR VIRTUAL DEVICES" powinien się teraz znaleźć wpis "WXGA 10.1'' Tablet...".
8. Pokazujemy go i wybieramy Settings i odznaczamy wszystko.
9. Teraz zostawiamy to okienko w tle, niech sobie wisi. W międzyczasie, odpalamy z pulpitu ORACLE VM VIRTUALBOX.
- prawym przyciskiem na WXGA 10.1 Tablet -> settings
- Shared Folders -> mała ikona z zielonym plusem po prawej stronie
- W menu wybieramy OTHER z rozwijalnej listy o pokazujemy (zakładamy jeśli trzeba) jakiś folder na dysku, np
c:\apk
Tam będziemy wrzucali wszelkie aplikacje i pliki, z których będziemy korzystać na emulatorze.
- odznaczamy Read Only jeśli jest, zaznaczamy automount, OK, OK, zamykamy Virtual Boxa.
10. W oknie Genymotion wciskamy PLAY.
- Pojawią się podstawowe opcje konfiguracji Androida, czyli język (jest polski) i konto Gógóla.
- Jeśli będziecie pracować bez połączenia z Google Play (instalacja aplikacji w trybie offline), nie musicie podawać swojego konta. Jeśli będzie wam to potrzebne, załóżcie nowe tylko na tą potrzebę. Trust no one! ;]
11. Po uruchomieniu, wchodzimy na listę aplikacji (ikona białego kółka z kwadratami na dole) i wybieramy GENYMOTION CONFIG (trzecia ikona od prawej, górny rząd).
- Na górze, pod opcją IP MANAGEMENT widnieje linia eth0: ip i jakieś tam numerki, typu 192.168.56.101 - zapamiętajcie ten numer, zaraz będzie potrzebny.
12. Bez gaszenia niczego, włączamy konsolę w Windowsie (start, wpisujemy cmd, pojawi się czarny ekran).
- wpisujemy (zakładam, że wszystko pobrane z punktu 5. znalazło się w folderze c:\adb)
cd c:\
- wpisujemy
cd adb
- wpisujemy
adb connect numer.ip.zapamietany.wcześniej
Jeśli wszystko poszło ok, pojawi się komunikat, że ADB jest "connected" i wsio śmiga.
13. W tym samym czarnym okienku wpisujemy:
adb push es.apk /sdcard/es.apk
- jeśli się powiodło, wpisujemy
adb install es.apk
Powinno to skopiować "do tabletu" i zainstalować na nim wygodny menadżer plików.
14. Wracamy do okienka Androida. Jeśli wszystko jest ok, to na liście aplikacji pojawił się ES FILE EXPLORER. Odpalamy go.
15. Z kolumny po lewej stronie wybieramy skrót
/ Device
- wchodzimy do
mnt -> shared -> tu powinien się pojawić folder, który podpinaliśmy w punkcie 9 (jeśli był to c:\apk to będzie to po prostu "apk")
- jeśli wrzucicie tu jakiekolwiek pliki .apk, ES File Explorer będzie mógł je zainstalować. Próbowałem kilka i spokojnie działają.
To wszystko. Najszybszy i najbardziej wyczesany emulator Andka będzie śmigał za każdym razem, gdy odpalicie GENYMOTION.
Powodzenia!
Garść uwag:
- coś nie bangla
Powinno. O ile nie ma jakiegoś błędu w procesie instalacji (warto sprawdzić jeszcze raz), trzeba poszukać odpowiedzi w Internetach. ;]
- skąd brać pliki .APK?
Są od tego albo biblioteki w Internecie, albo aplikacje takie jak APK Leecher (pobiera tylko darmowe rzeczy).
- czy będą na tym śmigały gry?
Różnie. Widziałem screeny z Plants vs Zombies 2 i Royal Envoya. Odpalałem kilka darmowych, prostych gierek i wszystko śmigało. Na pewno coś tam działać nie będzie.
Pokemony

